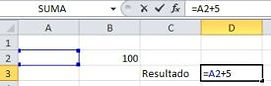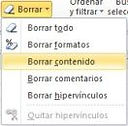LECCIÓN 08
EDITAR CELDAS
Editar Celdas
Para introducir un valor en una celda nos situaremos en la misma y escribiremos lo deseado, para a continuación pulsar la tecla Enter (para situarnos en la celda debajo la que estemos editando) o los cursores (para situarnos en una de las celdas junto a la que estamos editando).
Si no queremos que se efectúen los cambios pulsaremos la tecla Escape.
En las celdas, aparte de números, textos, fórmulas, etc., podemos introducir referencias a los valores contenidos en otras celdas (como por ejemplo B2 o A3). Más adelante en el presente curso de Excel 2010 explicaremos las referencias.
Si ya las hemos pulsado podemos Deshacer la última acción haciendo click en el icono de la barra de herramientas de acceso rápido. Posteriormente también será posible Rehacer el cambio pinchando en el icono .
Para insertar una fórmula procederemos del mismo modo situándonos en la celda en la que deseamos introducirla para a continuación escribirla (o en la misma barra de fórmulas).
Modificar el contenido de una celda
Para modificar el contenido de una celda tenemos de hacer doble click sobre ella y cuando veamos el cursor parpadeante podremos modificar su contenido.
Una vez editada confirmaremos los cambios con la tecla Enter y los Cursores, tal y como hemos explicado anteriormente.
También es posible modificar su contenido desde la barra de fórmulas.
Eliminar el contenido de una celda
Para borrar el contenido de una celda nos situamos en ella y pulsamos la tecla Suprimir (se borrará únicamente el contenido, pero no los formatos, comentarios, etc.).
También podemos eliminar el contenido haciendo click con el botón derecho en la celda y seleccionando Borrar contenido.
Si aparte del contenido necesitamos borrar también los formatos, comentarios, etc., seleccionaremos la opción deseada tras hacer click en el icono Borrar de la cinta de opciones correspondiente a la pestaña Inicio:
Eliminar celdas, filas y columnas
Para eliminar celdas primeramente las seleccionamos y después hacemos click en el icono Eliminar de la cinta de opciones correspondiente a la pestaña Inicio, y luego elegiremos de qué modo deben ser eliminadas:
También podemos eliminarlas haciendo click con el botón derecho sobre una de las celdas seleccionadas y seleccionando eliminar celdas.
Para eliminar filas o columnas, tras seleccionarlas procederemos del mismo modo que acabamos de comentar:
Copiar celdas
Para copiar una celda o rango de ellas, la forma más sencilla es seleccionándolas para después hacer click en el icono de la cinta de opciones perteneciente a la pestaña Inicio, y en la celda de destino hacer click en el icono, para finalmente pulsar la tecla Enter.
Otra forma de hacerlo es: manteniendo presionada la tecla Control haremos click con el botón izquierdo del ratón en el borde negro de la selección (el cursor cambiará a la forma de una flecha blanca con un pequeño signo + a su lado) y después arrastraremos el ratón hasta la posición deseada para una vez allí soltarlo.
Pegado especial
Una forma más avanzada de copiar el contenido de una celda es, después de haberla copiado, hacer click en el icono para a continuación pegarla haciendo click en la parte inferior del icono: en el menú desplegable seleccionaremos la opción deseada.
Mover celdas
La forma más sencilla es seleccionándolas y hacer click en el icono de la cinta de opciones correspondiente a la pestaña Inicio para después en la celda de destino hacer clicken.
Otra forma de hacerlo es situando el cursor del ratón justo en el borde negro de la selección (el cursor del ratón cambiará a la forma de cuatro pequeñas flechas apuntando a direcciones diferentes): después haremos click con el botón izquierdo y arrastraremos el ratón hasta la posición deseada para allí soltarlo.
Autorrellenado
El autorrellenado hace que Excel 2010 escriba automáticamente valores en otras celdas, dependiendo de su contenido.
Para verlo con un ejemplo, escriba lunes en una celda. Después pinche con el cursor del ratón en el cuadradito pequeño de la parte inferior derecha de la misma y arrastre unas celdas hacia abajo para finalmente soltarlo:
Veremos cómo las celdas adyacentes se habrán autorrellenado con los nombres de los días consecutivos.
Esto funciona para días de la semana, nombres de los meses, fechas, números, etc.
Autosuma
Podemos calcular fácilmente la suma de los valores de una columna, seleccionando el rango de valores (sin incluir el encabezado) y haciendo click en el icono de la barra de herramientas.
Haciendo click en la flechita hacia abajo de dicho icono se pueden acceder a otros cálculos (promedio, contar números, etc.).
Ordenar celdas
Para ordenar celdas según su contenido, después de seleccionarlas haremos click en los iconos Orden ascendente (los ordenará de menor a mayor) u Orden descendente (de mayor a menor) de la cinta de opciones correspondiente a la pestaña Datos.
También podemos acceder a dichas opciones desde el icono Ordenar y filtrar de la cinta de opciones correspondiente a la pestaña Inicio. También encontraremos estos iconos en el menú Datos.
Combinar y centrar
En ocasiones necesitaremos combinar celdas, por ejemplo para mostrar centrada una frase larga.
Para ello, seleccionaremos las celdas y haremos click en el icono Combinar y centrar de la barra de herramientas.
Para volver a separar las celdas, después de seleccionar la celda combinada iremos al menú Edición, Borrar y seleccionaremos Formatos (esto borrará también todos los otros formatos que tenga la celda).